License Keys for Unleash Enterprise
This document describes all aspects and workflows of license key management in Unleash, available from 5.8 and required for self-hosted enterprise plans from v6.0 onwards.
For questions, please reach out to Unleash Customer Success using the linked address.
License key management applies only to self-hosted, Enterprise versions of Unleash.
- For Unleash hosted (Pro/Enterprise), license management is not necessary and is handled automatically.
- For Unleash Open Source, no license is necessary and these steps do not apply.
Areas of license key management that will be covered include:
License policy
License keys are leveraged for self-hosted Unleash Enterprise instance(s) to be compliant with the following aspects of a customer agreement:
- Seat count (# of licensed users)
- Contract duration (expiration date)
These parameters are encoded into the license key. Therefore, installation of a new license key per self-hosted instance will be required should changes to any of the above occur (for example, increased seat count or contract renewal).
Separate license keys are required per Unleash instance, for example, a dev or production instance would have separate keys.
Reusing Unleash keys across multiple installations is prohibited under the terms of your license.
Enforcement
The Unleash UI will display banners in any of the following non-compliant scenarios:
- No installed/missing license key

- Expired license key

- Enroled user count higher than the number of seats supported by the license

Obtaining a new or updated license
New Customers
If you are a new customer, your account representative will provide the required license key(s) as part of your self-hosted instance onboarding.
Existing Customers
If you are an existing customer and are making changes to your agreement (changing seat count or the contract expiration), your account representative can be contacted to obtain the required license key(s).
Alternatively, reach out to sales@getunleash.io
Installing a new or replacing an existing license
Once you have a new or changed key, two methods are available to install a license on an enterprise self-hosted instance:
- Through the admin UI, logged in as an admin privileged user
- Specifying a environment variable upon container deployment
The process is the same whether you are licensing your self-hosted instance for the first time.
After updating a license key, a manual browser refresh may be required for any displayed licensing related banners to be removed from your session.
Admin UI
This area of the UI can also be used to verify the currently installed key details
Log in to the Unleash UI as an admin privileged user
Navigate to the admin menu (gear icon) -> License
If a key is already installed, the following details will be shown:
- Customer name
- Plan
- Seat count
- License expiration date
Paste the new license key and click Update license key
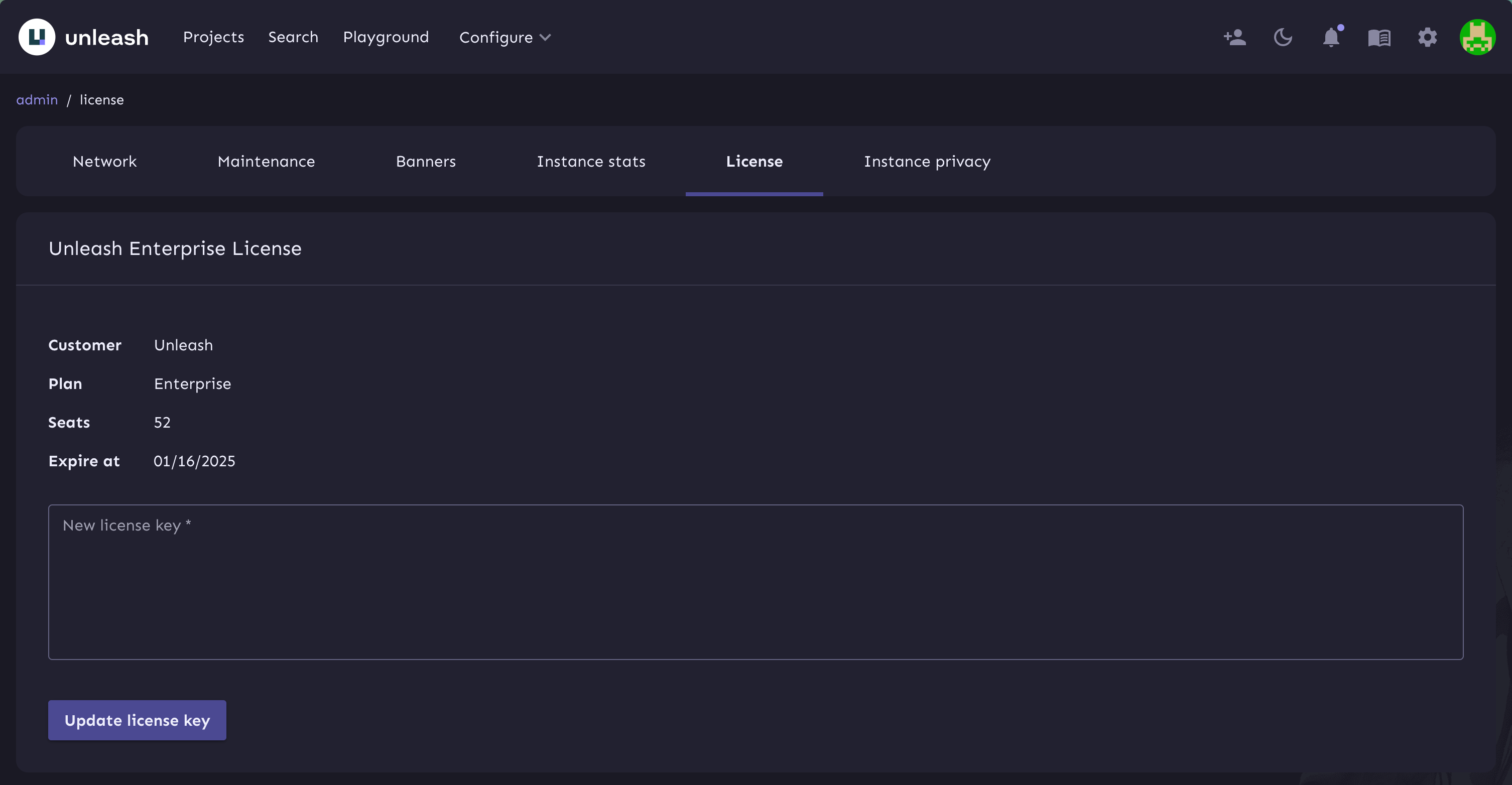
Environment Variable
License key installation or update through an environment variable on container deployment is also possible, using the format UNLEASH_LICENSE.
For security, if using helm charts or docker compose to deploy Unleash, a best practice would be to setup the license key as a secret and reference it in the helm configuration values.yaml or docker-compose.yml.
The default image references in the Helm chart point to open-source Unleash resources. To use Unleash Enterprise, you must manually update the image references to point to the appropriate unleash-enterprise images